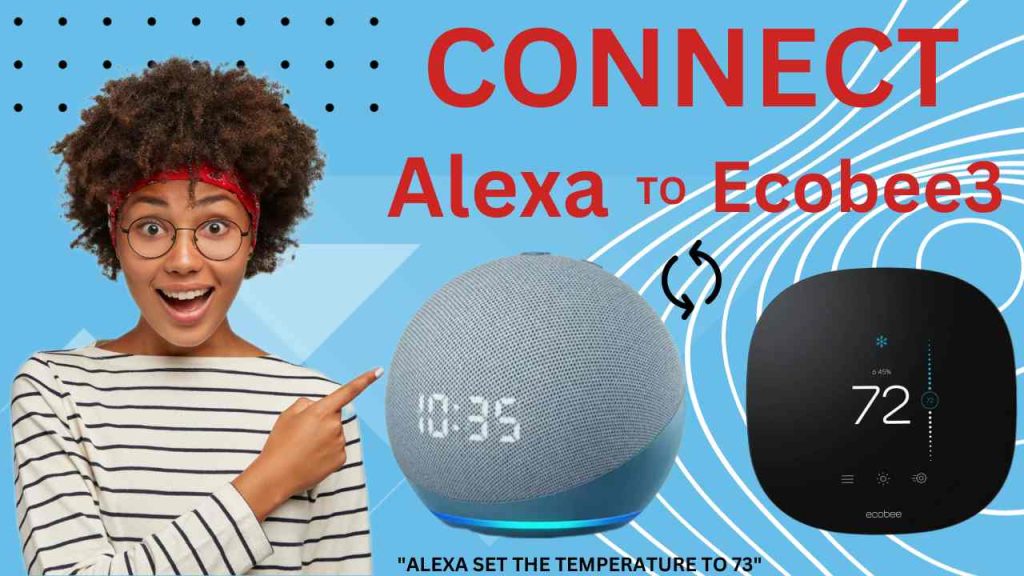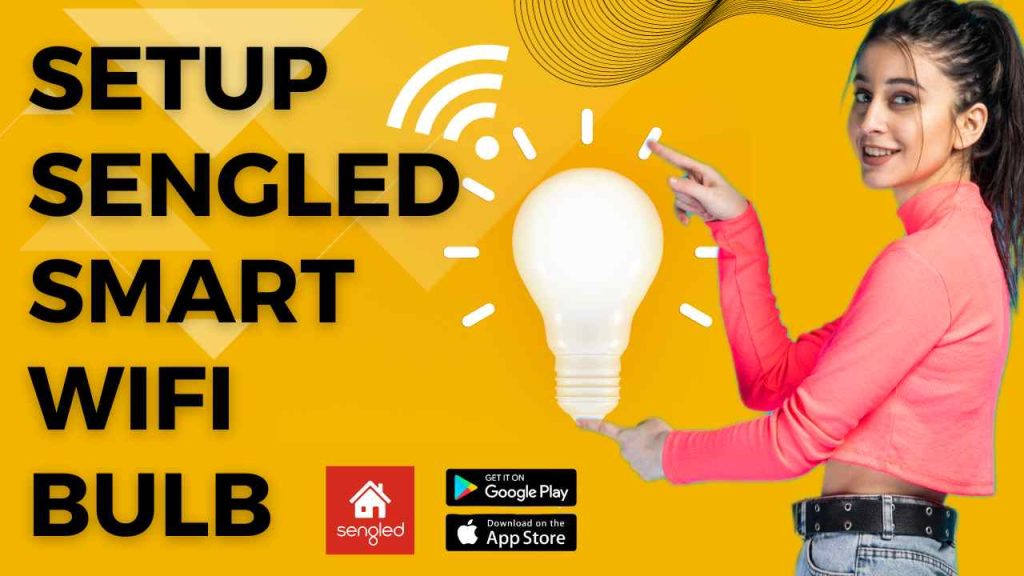How to setup Henlson N300-B WiFi Extender?
A WiFi extender is a device that helps you extend the WiFi range of your router/access point to the location where you have poor internet connectivity. And this Henlson N300-B extender setup is easy and can be done within minutes. It can be setup via WPS and Browser. Today we will learn both the methods. …