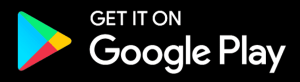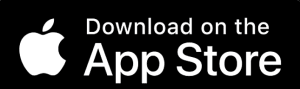Yes, you can easily control and command your sengled bulbs with google home enabled nest devices. There are actually three methods to do so. We will learn about all three methods to connect sengled bulbs to google home here.
So, to start with make sure you have already set up your google home. Also you should be having a working router at home with strong wifi coverage. For setup purposes we recommend you to plug your google home device and sengled bulb in the same room as your router. After setup you can place the devices at your desired location within the range of the router.
In case your router has poor wifi range, then you can also set up a wifi extender to extend its range. And then connect the smart bulb to the wifi extender for the best experience. Let’s check how to pair google home with sengled smart bulb.
Connect Sengled bulb to Google Home
Asking the Google Home to Sync Lights
This is the easiest method to connect the smart lights with Google home. So, first and foremost make sure you have setup sengled wifi bulb using “Sengled Home App”. Now, you simply just need to say “Hey Google, Sync my lights”. It will take around 10-15 seconds for Google home to connect to your lights.

In case this doesn’t work then try saying “Hey Google, Sync my devices”. You can cross check if the light was added successfully by asking google to turn “On/Off” the lights. Simply says, “Hey google, turn “On/Off” (name of the light).
Other commands that you can give through google home are “Set the brightness of (name of the light) to 5 percent”, “Turn (name of the light) to blue”, “Set the brightness of (name of the light) to 75 percent”.
Pairing through Sengled Home App
In case if you still haven’t set up the sengled wifi bulb then you can follow this method to connect it with Google home. In this method you will have to download the Sengled Home App for (android, iOS) first.
Now, follow the on screen instructions to complete the setup. After setup is complete you will see a prompt on your screen which asks you to link your sengled account to google home. You simply just need to tap that and type your sengled account username/password for confirmation and save the settings.
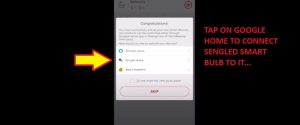
Second method to sync sengled smart bulbs to google home via sengled home app is by selecting the “Settings” option on the bottom right. Then click on “Works with Google” on the next screen. Again you simply just need to type sengled account information to complete the setup.
Connecting Smart Bulb Via Google Home App
- In this method you simply just need to open the Google home app on your phone.
- Next, click on “+” on the top left hand side of your app screen. On the next screen click on the “Setup a device” option.
- You will then need to select “Works with Google” among the two options.
- Using the search/magnifying option on the top right hand side of the app, search for “Sengled Home” app.
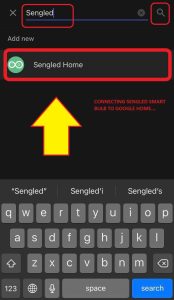
- Now, don’t get confused by the color of the app. As in the play store and app store it comes with a red logo. Whereas here it will come up with a green logo.
- So, simply select that app. Next you simply just need to type sengled username/password to confirm your account.
- After successful account sync, it will ask you to choose the device that you want to add. So, simply choose the bulb that you want to add.
- Lastly select the room to which you want to add the bulb and its done.
You can use voice commands like “Hey google, set (name of the bulb/ group) to (0-100) percent”.
Why is my Smart Bulb Not Connecting to Google Home?
In case your smart bulb is not connecting with the Google home then first we recommend you to reboot your all devices. For this unplug your router for around 60 seconds. Unplug your Google Home and Sengled bulbs too. Now plug them back in and try the connection again.
If this doesn’t help then reset the Sengled Wifi bulb once and try it again.